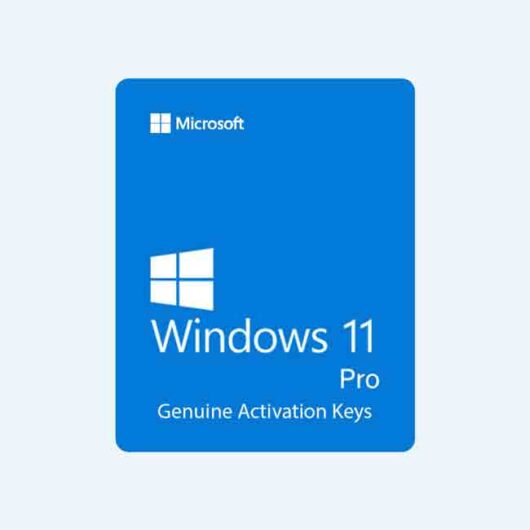Although most Windows computers now come with digital licensing embedded in the motherboard, a product key is still required to ensure that Microsoft can verify your purchase and prevent the OS from being used on more devices than the Microsoft Software License Terms allow. The good news is, you can now find your Windows 11 product keys using the operating system itself.
1. Use the Command Prompt
A product key is what Windows uses to verify that you rightfully paid for and activated your copy of the software. It’s a vital piece of information that is useful if you ever have to make major changes to your computer hardware, such as replacing the motherboard, or reinstall Windows in a different capacity.
To retrieve your Windows 11 product key, you’ll need to open the Command Prompt on your computer. To do so, press the Windows search icon and type CMD into the search box. Then, select the Command Prompt option from the list of results. Once the Command Prompt is open, type the following command: wmic path SoftwareLicensingService get OA3xOriginalProductKey. This command will display your Windows 11 product key on the screen.
Alternatively, you can also use the Registry Editor or PowerShell to retrieve your product key. However, these methods are less straightforward than using the Command Prompt. If you don’t want to bother with these more involved processes, there are many third-party tools available online that can find your product key for you.
2. Use PowerShell
The Windows 11 product key is a 25-character code that proves you rightfully paid for your copy of the operating system. It gives Microsoft the information it needs to verify that you bought your product and activates it so you can use all of its features, check this site out.
While you can usually find your Windows 11 product key in your order history on the Microsoft eCommerce site, it’s also possible to view your product key from the Command Prompt or the Registry. You can even find a free 3rd-party program called ShowKeyPlus that will display your product key on-demand.
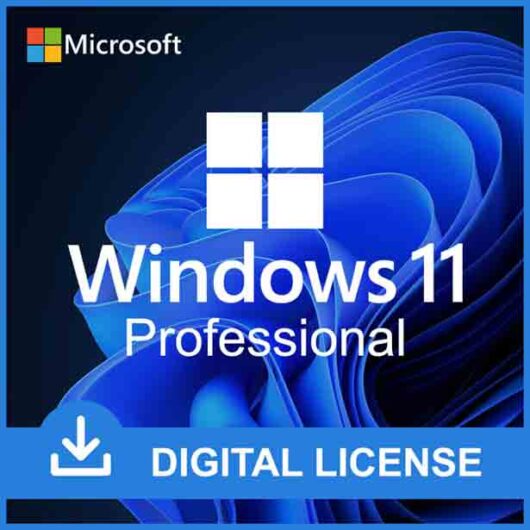
To use the Command Prompt method, search for CMD in the Start menu and select the result that says “Windows PowerShell”. Make sure you click on it and choose Run as administrator. In the Command Prompt, type the following command: wmic path SoftwareLicensingService get OA3xOriginalProductKey. You should see your product key displayed on the screen. You can then copy it and save it somewhere safe for the future.
3. Use the Registry Editor
If you want to secure your Windows 11 product keys, you have a few different options. While you can use third-party applications, those apps can be a bit risky and may not work as well. Using the operating system itself is a more reliable option.
A Windows product key is a 25-character alphanumeric code that can be used to activate the software. While most people have their product keys handy, it’s not uncommon to lose them or accidentally delete them.
Luckily, Windows 11 product keys are saved in the Registry by default. You can find the backup data by checking the BackupProductKeyDefault value. You can also use a 3rd-party tool like ShowKeyPlus to recover the product keys. This tool also works for other programs, such as Microsoft Office and VMware. iSumsoft Product Key Finder is another great option that can retrieve product keys for Windows and other programs, even after a hard disk crash. It can even locate lost Microsoft and Adobe product keys for you, making it an excellent option for anyone looking to secure their Windows licenses.
4. Use ShowKeyPlus
If you’re not comfortable using the Command Prompt or PowerShell window, there are third-party tools that can help. One of them is ShowKeyPlus, which can be found on the Microsoft Store. This tool displays your Windows 11 product key, making it easy to find and save in a safe location on your computer.
When you activate Windows, the software checks your product key against its records. If the key is invalid, it will not activate your operating system. This is why it’s important to secure your product keys and keep them in a safe place.
Conclusion:
Whether you’re reinstalling Windows, experiencing an activation error, or making major hardware changes, knowing your product key is essential. This article covers 3 easy ways to retrieve your Windows 10 or 11 product key in no time. Keep these tips in mind, and you’ll be able to secure your Windows operating system for good. Thanks for reading!